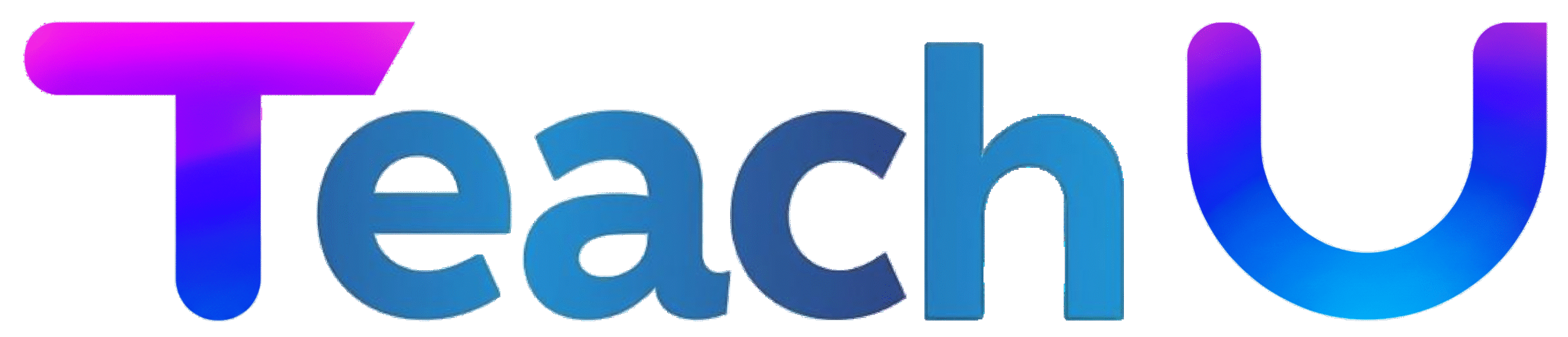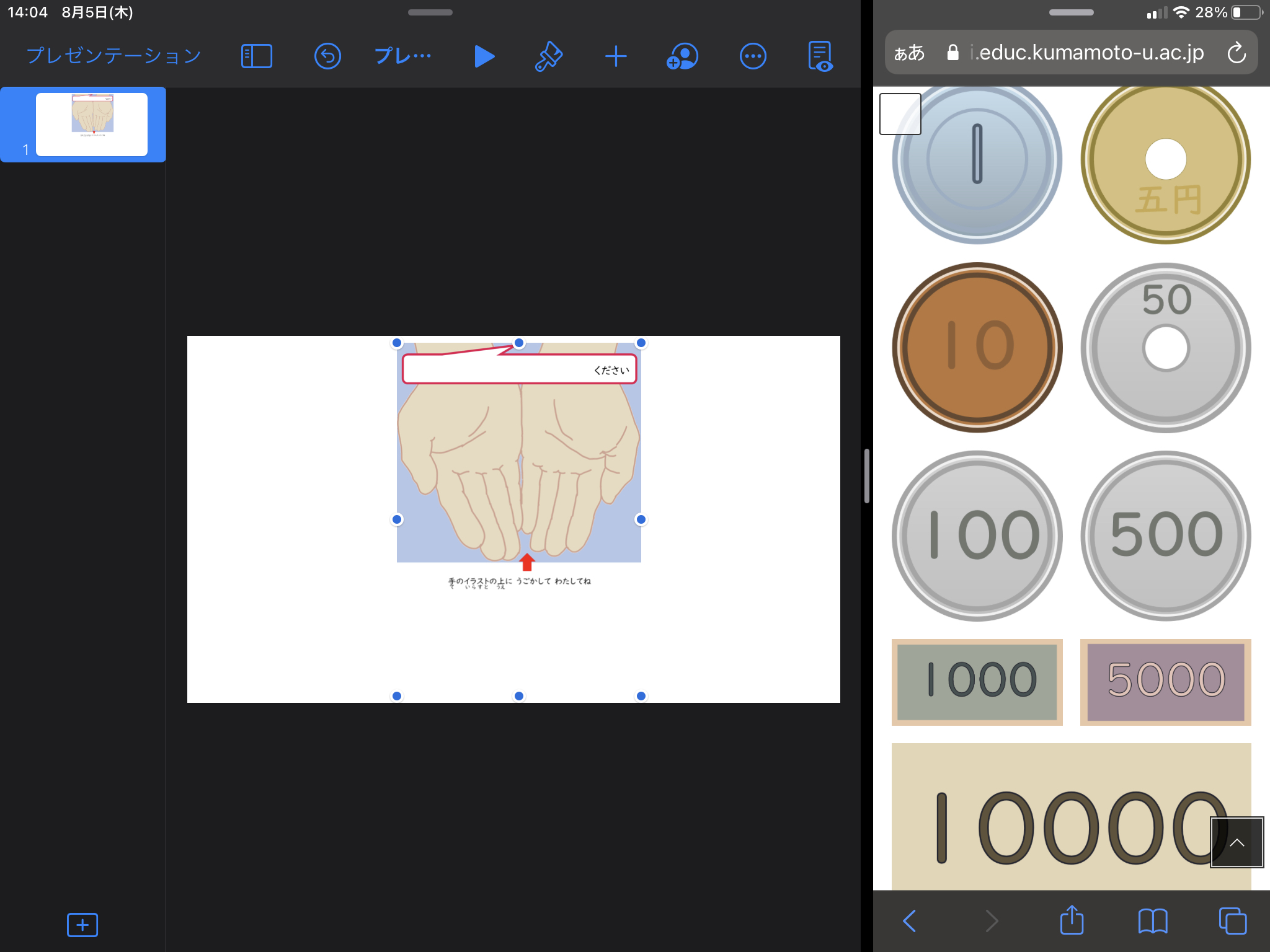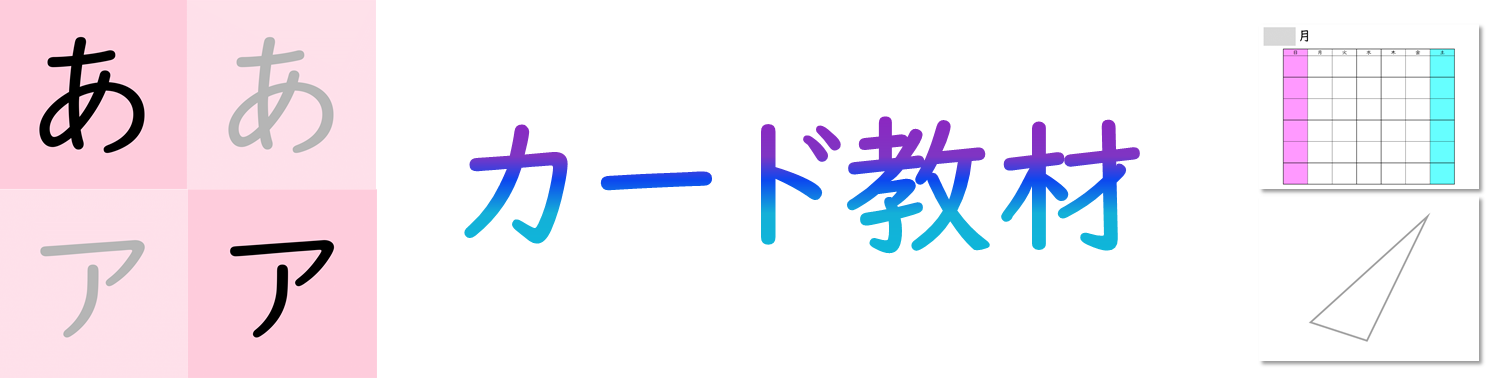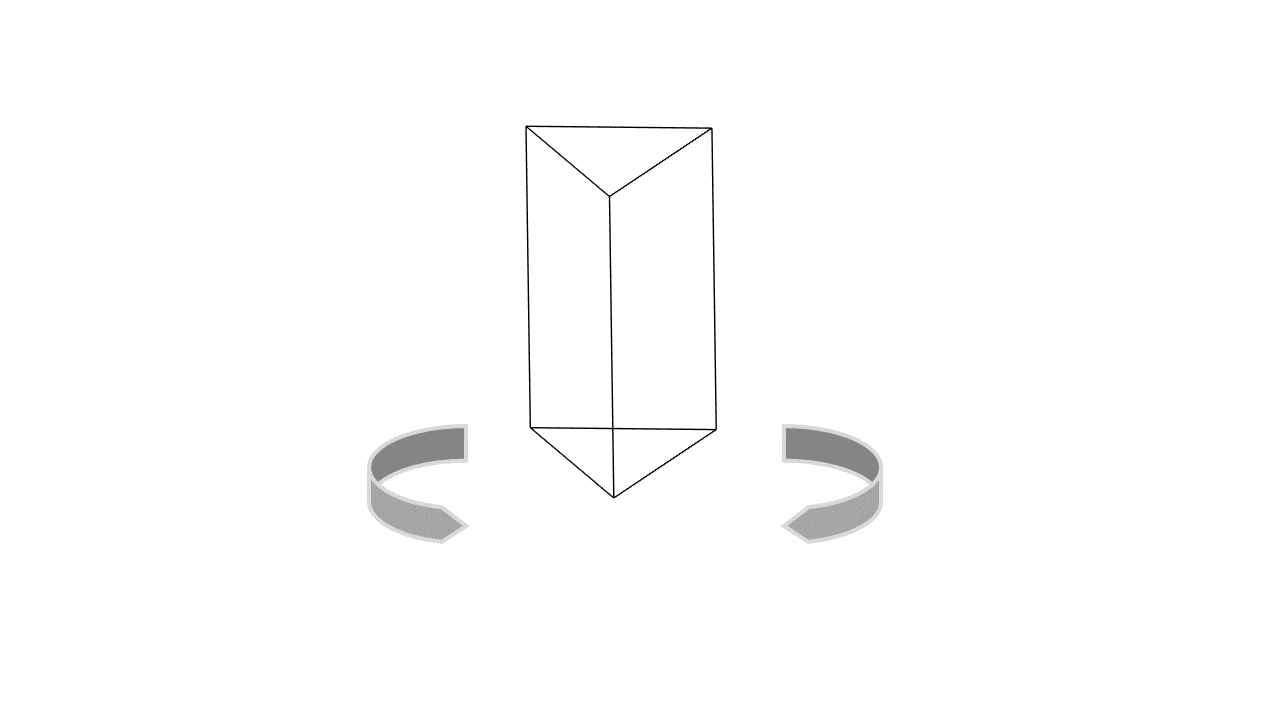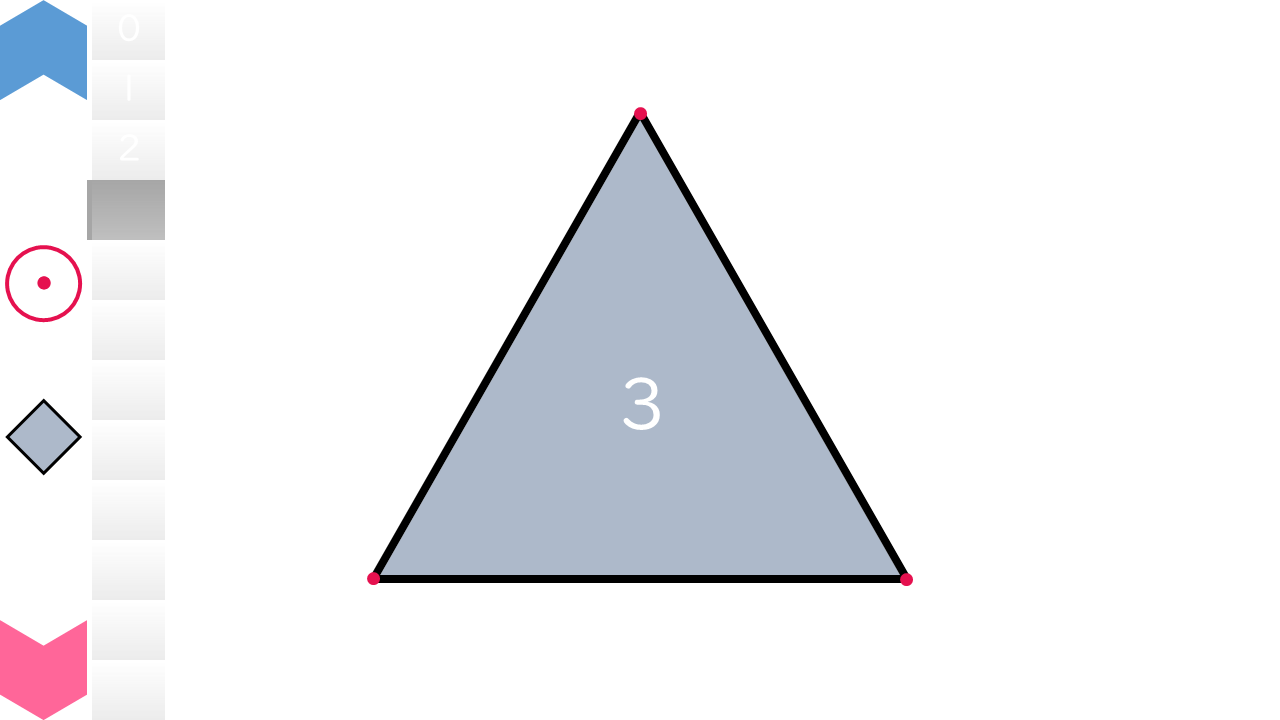iPadのマルチタスク機能,ご存知ですか?こちらを見てみてください。
マルチ(複数の)タスク(仕事・作業)ができる機能で,アプリを同時に2つ起動できます。アプリ間のデータのやり取りも直感的にできます。マルチタスク機能をうまく使うと,効率的にデジタル教材作りができます。
実は,このマルチタスク機能を想定したコンテンツをTeach Uでは公開しています。それが以下の2つです。
カード教材
画像教材

https://teachu.educ.kumamoto-u.ac.jp/category/etc/img/
「カード教材」と「画像教材」です。
元々は,子どもたちが指先で思考を表現する環境を作りたいと考えて,これらの教材を作っていました。
このコラムでは,iPadのマルチタスク機能の操作感の比較をしてみます。具体的には,Safari(Webブラウザ)や写真アプリで開いた画像等の教材を,ドラッグアンドドロップの動きで別アプリに動かせるかどうかの検証をしてみました。
比べるiPadアプリは以下の4つ。デジタル教材でよく活用する代表的な4つのプレゼンテーションアプリで比較しました。
- PowerPoint
- Keynote
- Googleスライド
- ロイロノート・スクール
一部,Teach Uサポーターの皆様からも情報をいただきながらまとめてみました。
PowerPoint
iPadのPowerPointについてですが,「編集と保存を行うには,サブスクリプションでサインインしてください」とサインインを求められます。Microsoft365の有料版でサインインしないと編集等ができないため,マルチタスク機能による画像等のドラッグアンドドロップはできません。
有料版でサインインした場合は以下のような動きになります。
左側のPowerPointアプリ(有料サインイン状態)に向けて,右側のSafariで表示したTeach Uの画像教材のページから,画像のコピーができます。
指で動かす操作感も直感的です。
※PowerPointのこれら2点の動画はTeach Uサポーターの和久田高之さんからご提供いただきました。
PowerPointの場合,動かしたくない画像を固定(ロック)するにはスライドマスターを使用した技があるのですが,iPadOSのアプリ版にスライドマスターの機能はないようです。アプリ内での画像の固定は難しそうです。
PowerPointはアニメーションなど,機能が非常に充実しているので,細かなアニメーション,スイッチのような動きなど,幅広い教材づくりが可能です。パソコンで制作する際に非常に重宝するアプリで,Teach Uの教材もPowerPointでの利用を主に想定しています。
Keynote
iPadに標準で入っているKeynoteです。最初から入っているので,iPadがあれば無料で使えます。
有料版のPowerPointと同様に,指で動かす操作感が直感的です。
画像の固定がアプリ内で可能です。指先で思考する環境づくりがうまくできそうです。
PowerPoint同様,アニメーションなどの豊かな表現が可能なアプリです。Apple社のコンピュータで教材を制作する際に活躍してくれるアプリです。
Googleスライド
無料で編集・保存ができるGoogleスライド。Googleのアカウントが必要です。
Googleスライドだと、画像をドラッグアンドドロップするには,一度画像を触って選択状態にしてから動かすとうまくいきます。指で触ってすぐに動かそうとしても,画像が指の動きについてこないので,一度選択して画像を動かすようにします。
画像の固定(触っても動かないようにする)はiPadだけではできません。パソコンのGoogleスライドだと,スライドマスターを活用できるので,画像の固定は可能です。
ロイロノート・スクール
ロイロノート・スクールは,授業支援クラウドと呼ばれるもので,個人的には「操作が簡単なプレゼンテーションアプリ」と思っています。有料のアプリで,自治体や学校ごとに導入されていることが多いです。
ロイロノート・スクールが他のアプリと大きく違うのは,読み込んだ画像自体がカード(背景)になるのが標準,ということです。
読み込んだ画像がカードとなり,その中にさらに別の画像をドラッグアンドドロップで貼り付けることができます。
画像の中に読み込んだ画像は,「ピン留め」という機能で固定することが可能です。
子どもたちが指先で思考を表現する環境
筆記具で文字を書いたり,パソコンで文字を入力したりといった,「文字による表現」以外にも,表現方法には色々な方法があると思います。今回紹介したのは,直感的に画面を触って画面上のものを動かすことができるタブレットの特徴を生かした「指先を動かして思考を表現する」方法でした。複製や反復が得意なICTのメリットをうまく生かすと,デジタルならではの表現ができ,思考の表現にも幅が生まれます。
プレゼンテーションアプリは,読み込んだ画像を直感的に動かすことができるものが多く,授業作りにとても役立つアプリが多いです。それぞれの特徴をつかみながら,効率的に作業ができるiPadのマルチタスク機能など便利な機能を使って,自分にあったデジタル教材作りの方法を見つけてもらえたらと思います。