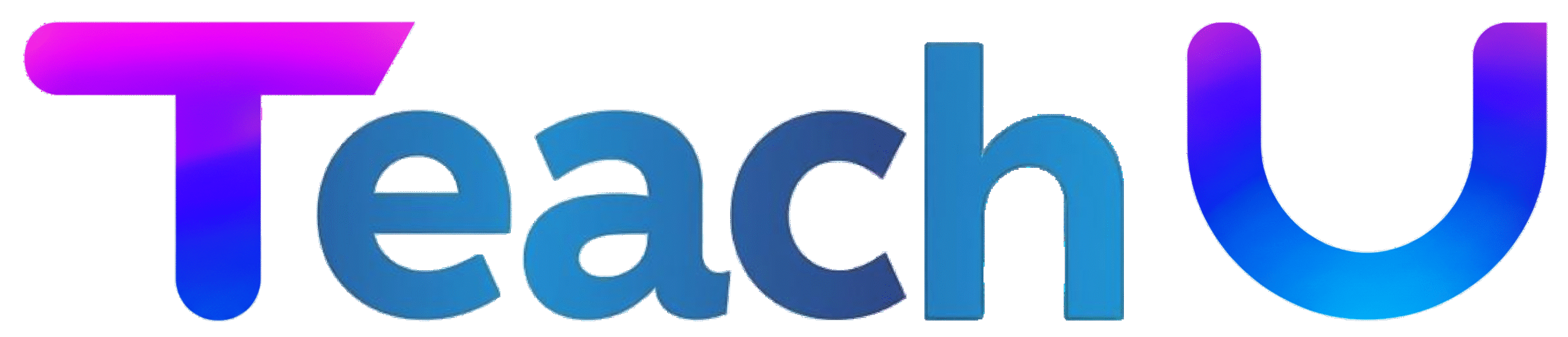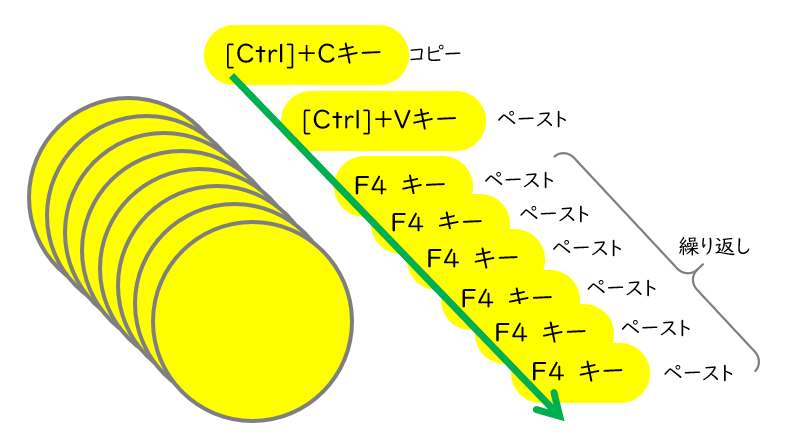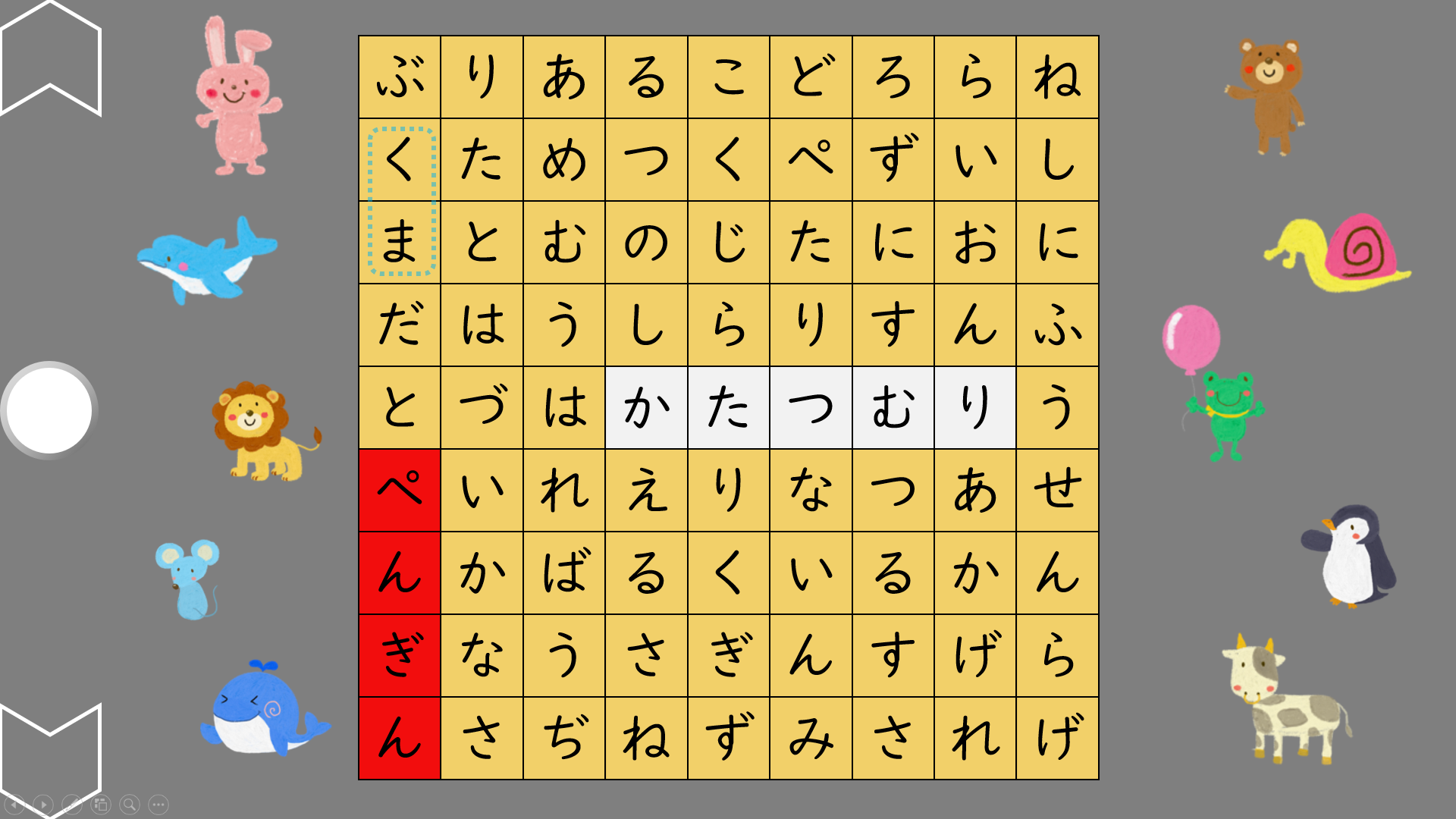TU Parts,チューパーツと呼びます。
Teach Uのコンテンツのうち,メインの1つである「TU Parts」。これが一体何なのか,ちょっと伝わりづらいんですよね…。
一言で言うと,PowerPoint教材の役立ちパーツです。
利用イメージは,トップページのこの動画で伝えています。
動画では,地域の名称が書いてある日本地図の上に,TU Parts[A005[TUP]押すと消える四角]を貼り付けている様子が分かります。ちなみに動画の0:06付近でTU Parts(黒い四角)を選択した後「コピー(Ctrl+Cキー)」を押しています。そして,別スライドに映って0:09付近から「貼り付け(Ctrl+Vキー)」を繰り返して,その都度 TU Parts(黒い四角) を地域名の上に移動して目隠しにし,大きさを調節しています。PowerPointでは,オブジェクト(この場合,黒い四角)を複製した際,予め設定したアニメーション等の設定情報も含めて複製される仕様になっています。これを生かしたのがTU Partsです。
Teach U側のPowerPointで予めアニメーション等の設定をした状態の部品,それがTU Partsです。
なので,TU Partsをダウンロードしてご自身のPowerPointに貼り付けるだけで,設定せずに様々な機能が使えます。押すと消えたり,色が変わったり,ルーレットやタイマーになったり…。いろいろありますので,触ってみてください。
さて,この動画もTU Partsを使って教材を作っている場面なのですが…
この動画の1:43付近から,TU Partsを使いこなすちょいワザを使っています。一つ前の動画にも,「コピー(Ctrl+Cキー)」「貼り付け(Ctrl+Vキー)」というちょいワザを使っていました。これはショートカットキーというもので,以前コラムで紹介しました。
今回は,これまでまだ紹介していないちょいワザです。プレゼン教材を作っていると,自然とこのちょいワザを多用していることに気付いたので,今回YouTubeの動画にまとめました。10分くらい,実際に操作した様子を解説付きで載せています。
TU Partsを使いこなすちょいワザ
ショートカットキー以外の, TU Partsを使いこなすちょいワザをYouTubeの動画にまとめてみました。
動画に登場した主なちょいワザは,以下の通りです。
- Ctrlキーを押したまま,マウスで選択し移動すると「複製」
- Ctrl + Shift キー を押したまま,マウスで選択し移動すると「揃って複製」
- CtrlキーまたはShiftキーを押したまま,マウスで選択すると選択範囲を追加できる。もう一度押すと選択解除できる。
- 細かな位置は矢印キーで微調整できる。
TU Partsを使ってプレゼン教材を作る際に,複数を選択したり,同じものを大量に複製したりする場面があります。そんな時に知っていると便利なちょいワザをご紹介しました。 私の場合は,TU Partsをコピペする時など,プレゼン教材作りでは使い倒すちょいワザです。これを「知っている」のと「知っていない」のでは,大きく作業効率が変わりますので,教材を作ろう!というモチベーションにも影響します。ぜひマスターして,ご自身の教材作成に生かしていただければ幸いです。
TU Parts関連情報
昨年度,TU Partsについて,書籍に載せてもらいましたが,その時のタイトルが「PowerPoint教材役立ちパーツ『TU Parts』」でした。
以前受賞した「ICT夢コンテスト2019」の実践事例タイトルは「PowerPoint教材を簡単機能拡張!『TU Parts』」でした。