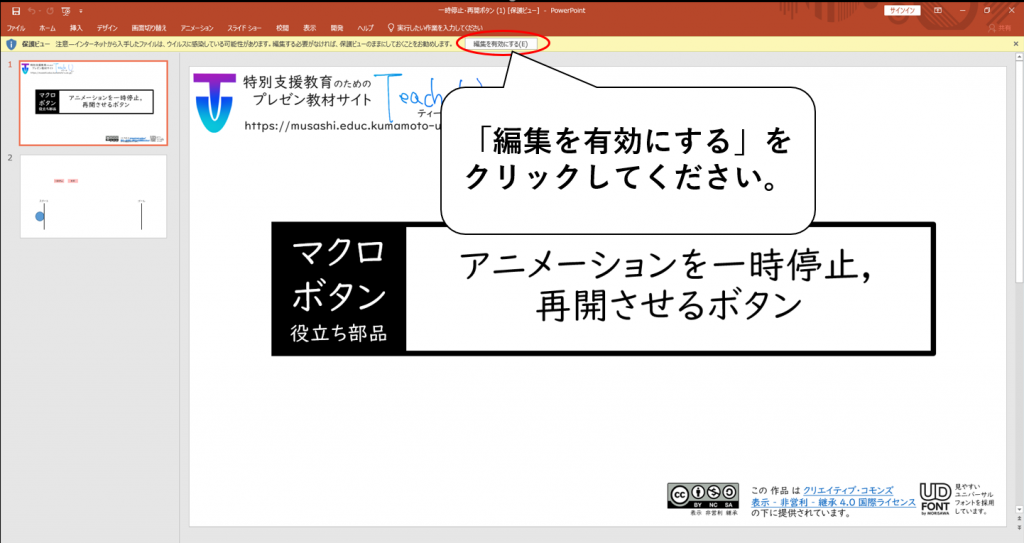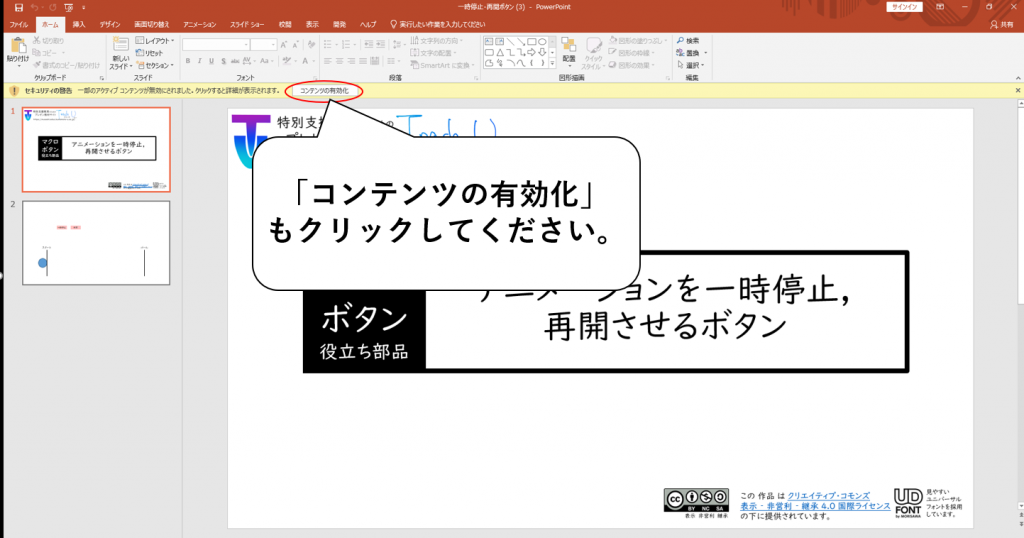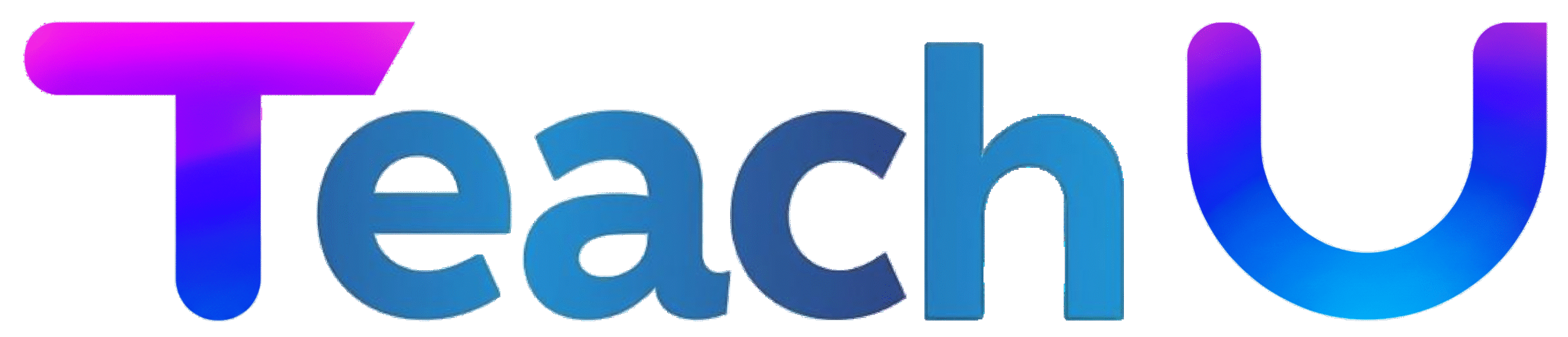アニメーションを一時停止させ,一時停止した箇所からアニメーションを再開させる「マクロボタン」を紹介いたします.
授業中に「アニメーションを一時停止させ,子供たちに考える時間を与えることができないかな…」と考えられたことはありませんか.標準搭載のPowerPointの機能では一時停止をさせることができません.しかし,今回紹介するマクロボタンを利用すれば,それを可能にすることができます!
それではアニメーションを一時停止させる「マクロボタン」の開発の仕方を順番に説明していきます.
①上にある「開発」と書かれたタブをクリックします.
②下に表示された「コマンドボタン」というところをクリックします.するとカーソルが十字型に変化すると思います.
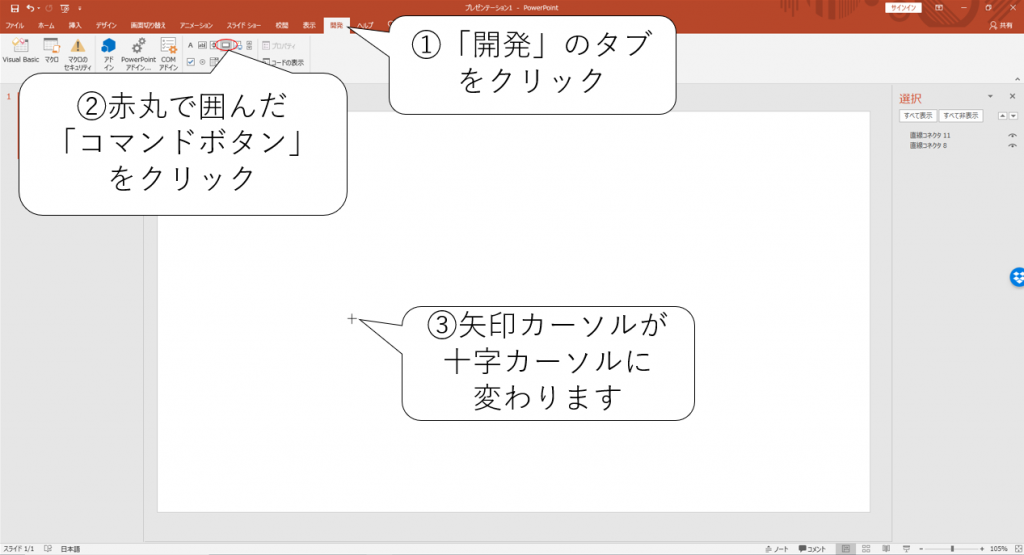
③「マクロボタン」を設置したい箇所にカーソルを移動させ,クリックします.すると,ボタンが表示されたと思います.
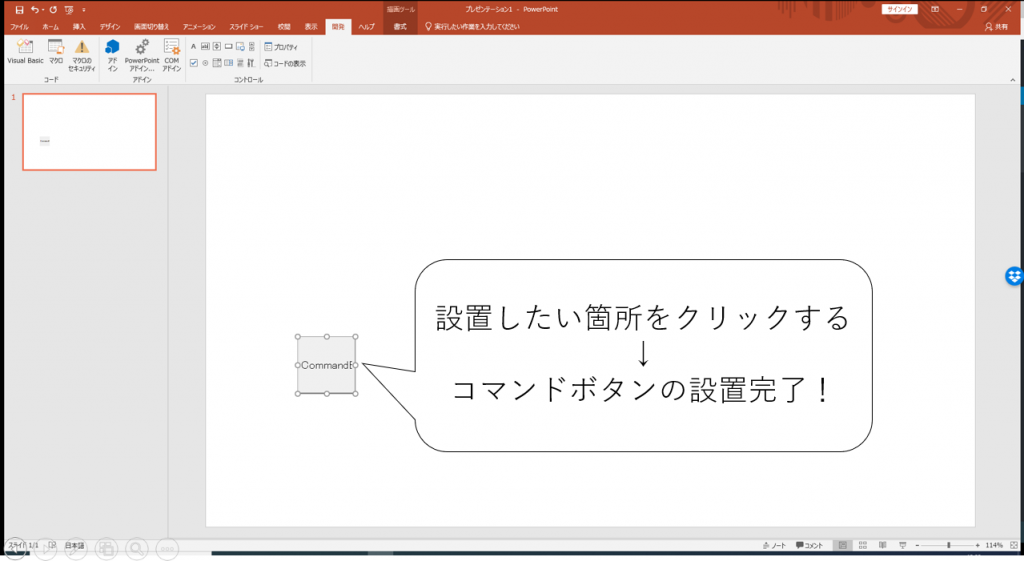
④表示されたコマンドボタンをダブルクリックすると,下の画像の赤枠で示した開発画面が表示されます.
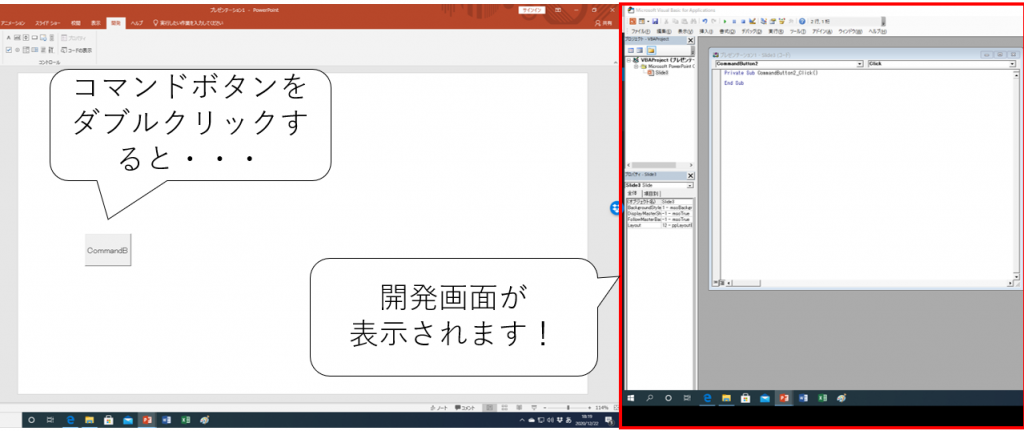
⑤開発画面の「Private Sub CommandButton1_Click()」と「End Sub」の間にコードをコピー&ペーストすることで「マクロボタン」の完成です!!
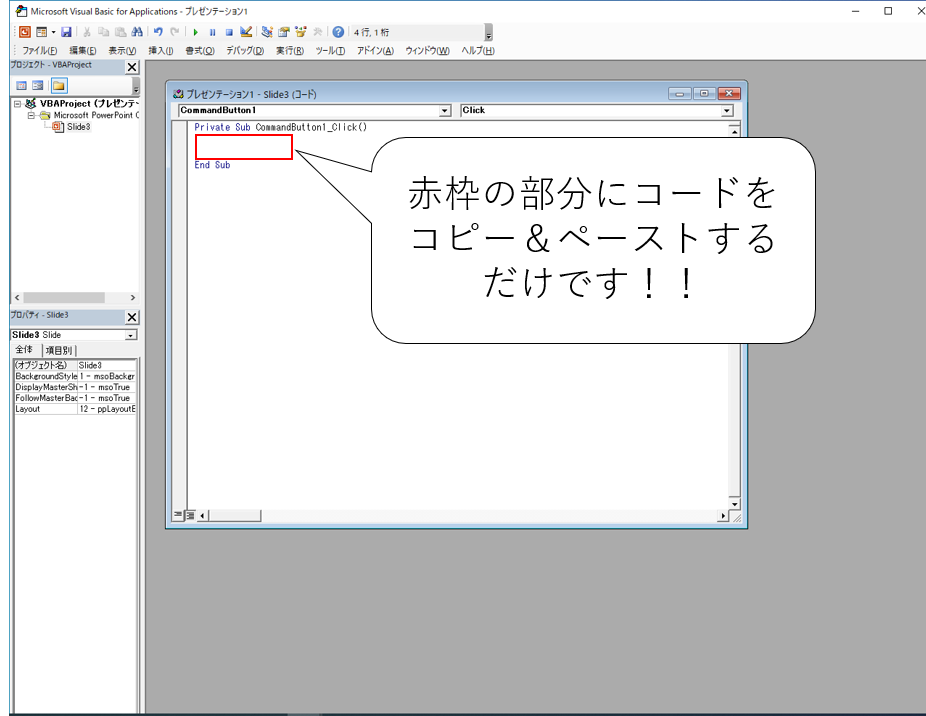
コードは以下の通りです.そのままコピーし,開発画面でペーストしてください.
SlideShowWindows(1).View.State = ppSlideShowPaused
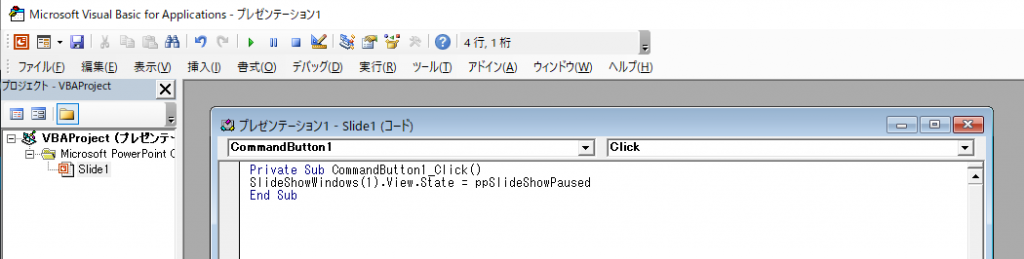
これだけでアニメーションを一時停止させる「マクロボタン」の完成です!!
次に一時停止したアニメーションを再開させる「マクロボタン」についてです.
やり方は先ほどと同じで,コードは以下のコードをコピー&ペーストしてください.
SlideShowWindows(1).View.State = ppSlideShowRunning
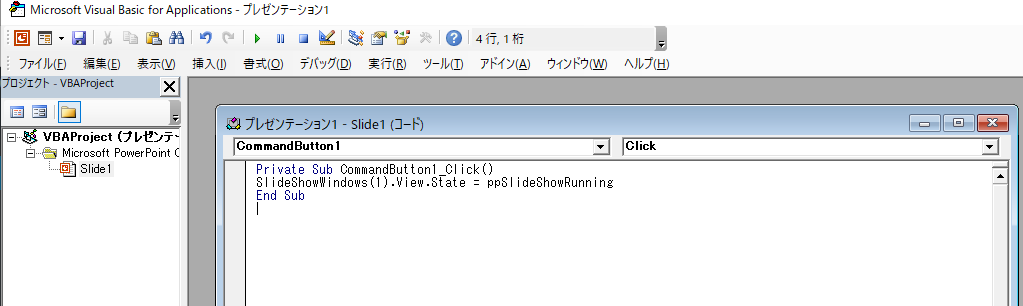
これでアニメーションを再開させる「マクロボタン」の完成です.
「マクロボタン」のデザインの設定についてはこちらをご覧ください.
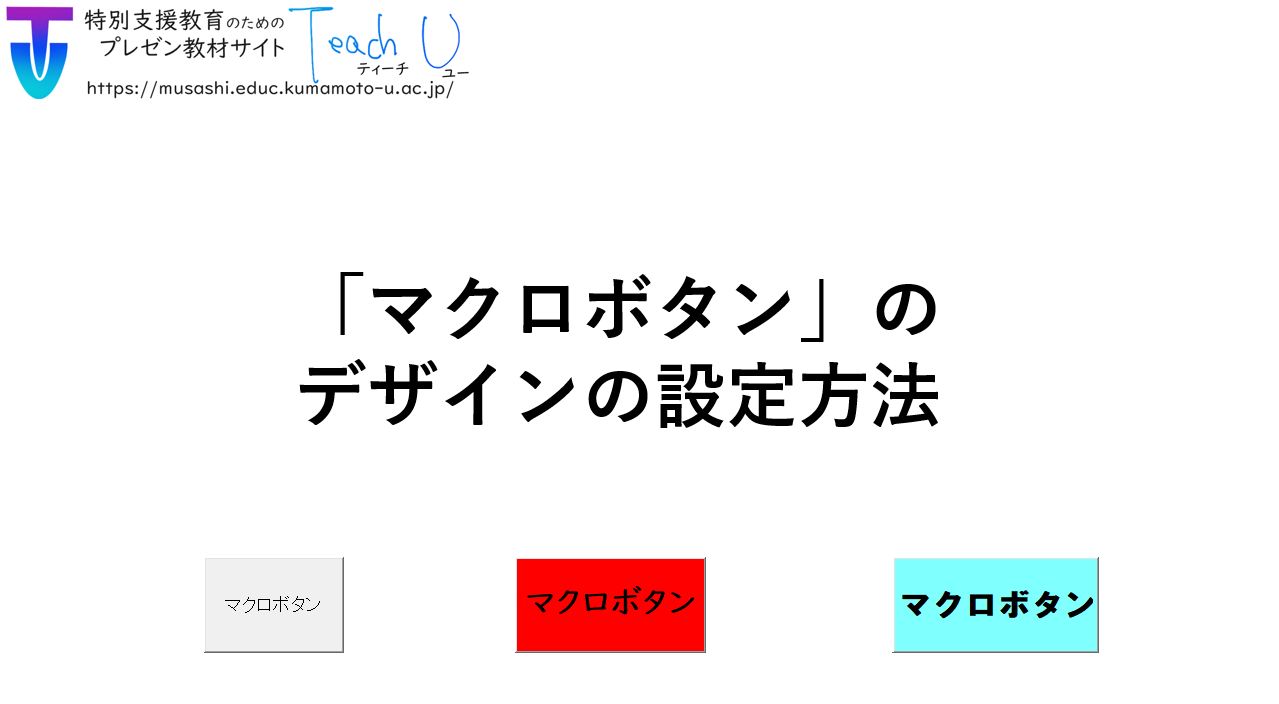
完成させたものを保存する際に気を付けてほしいのですが,拡張子をマクロが有効となる「PowerPointマクロ有効プレゼンテーション」に変更してから保存してください.
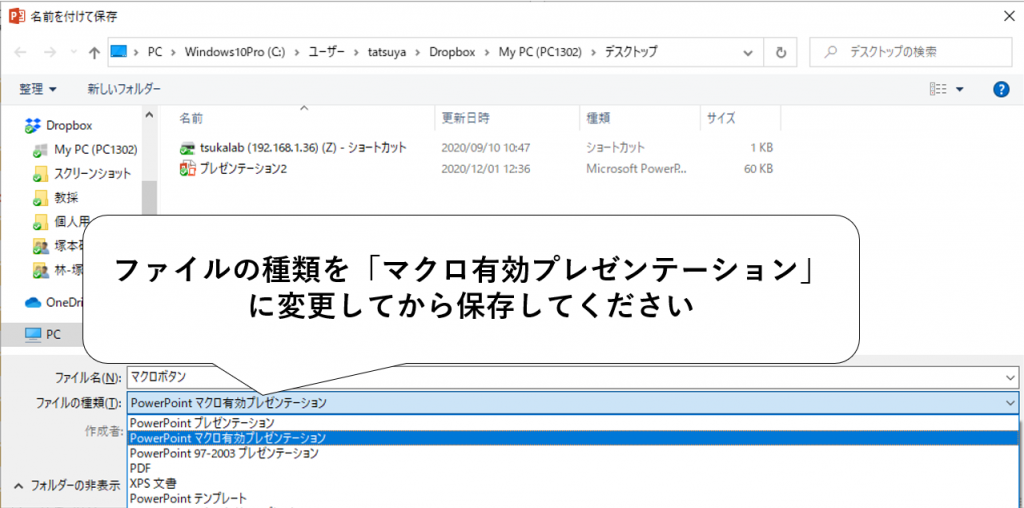
サンプルのパワポ教材はこちらです.
ダウンロードしたパワポ教材を開く際は,「編集を有効にする」と「コンテンツの有効化」を2つクリックしてください.下に表示してある画像を参考にしてみてください.