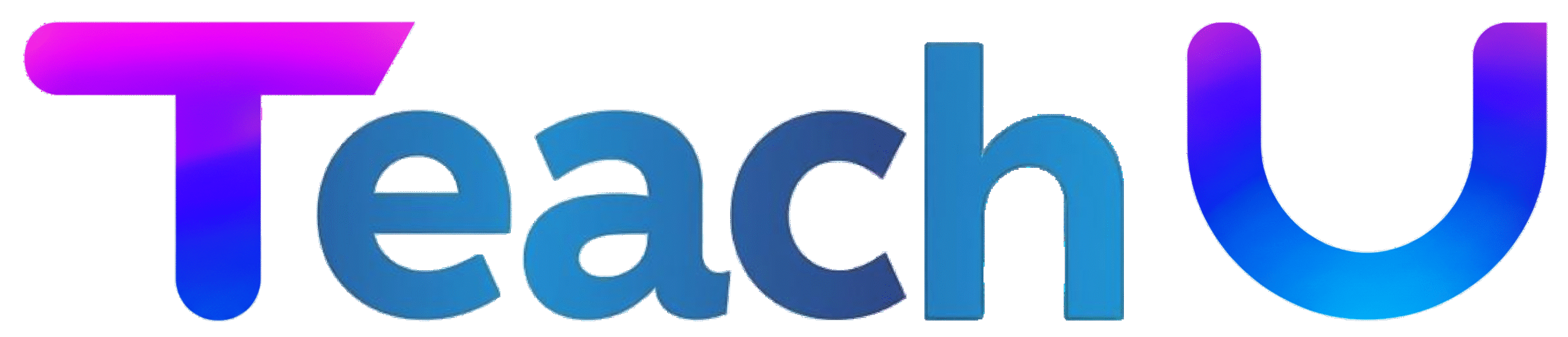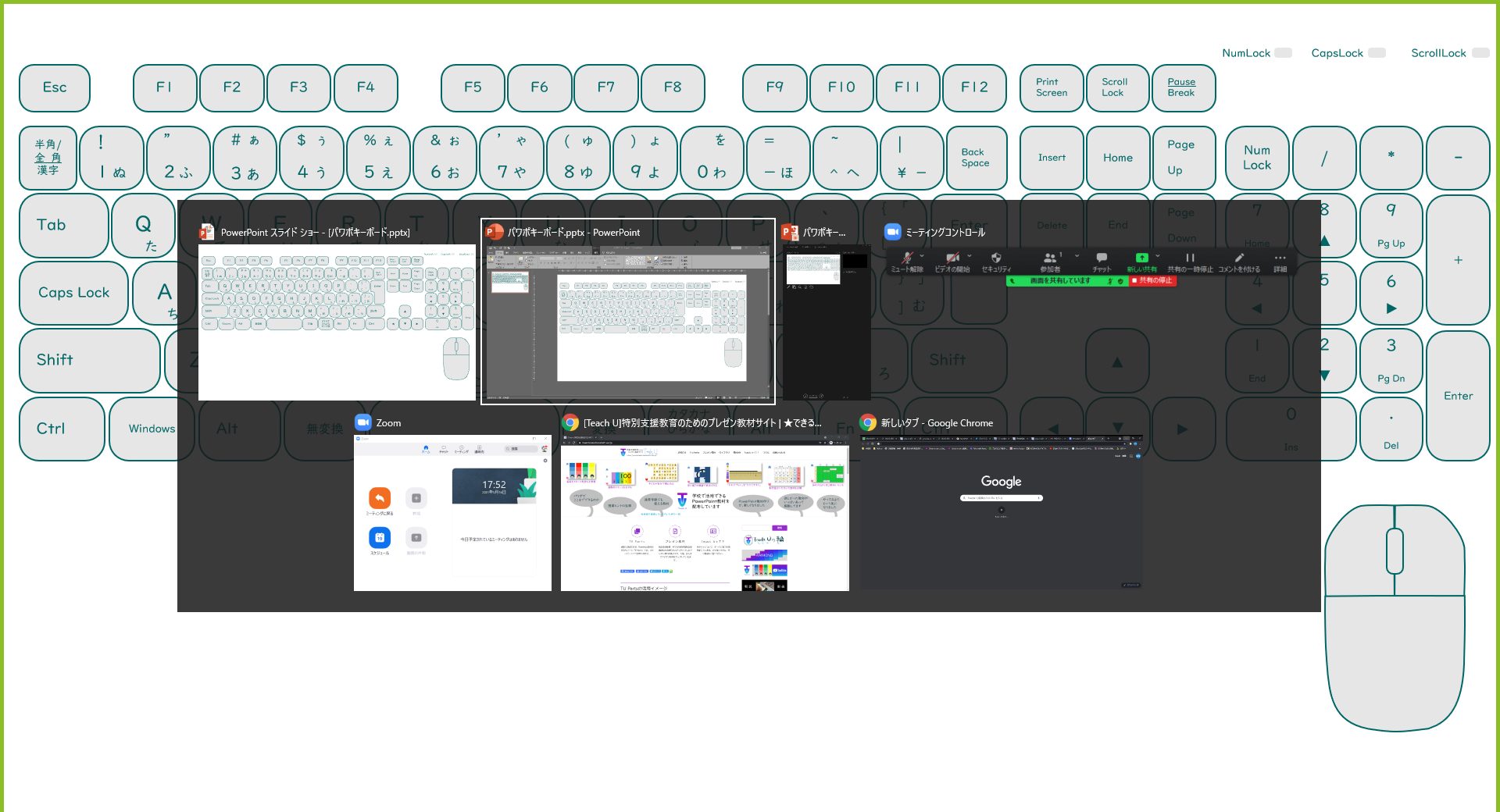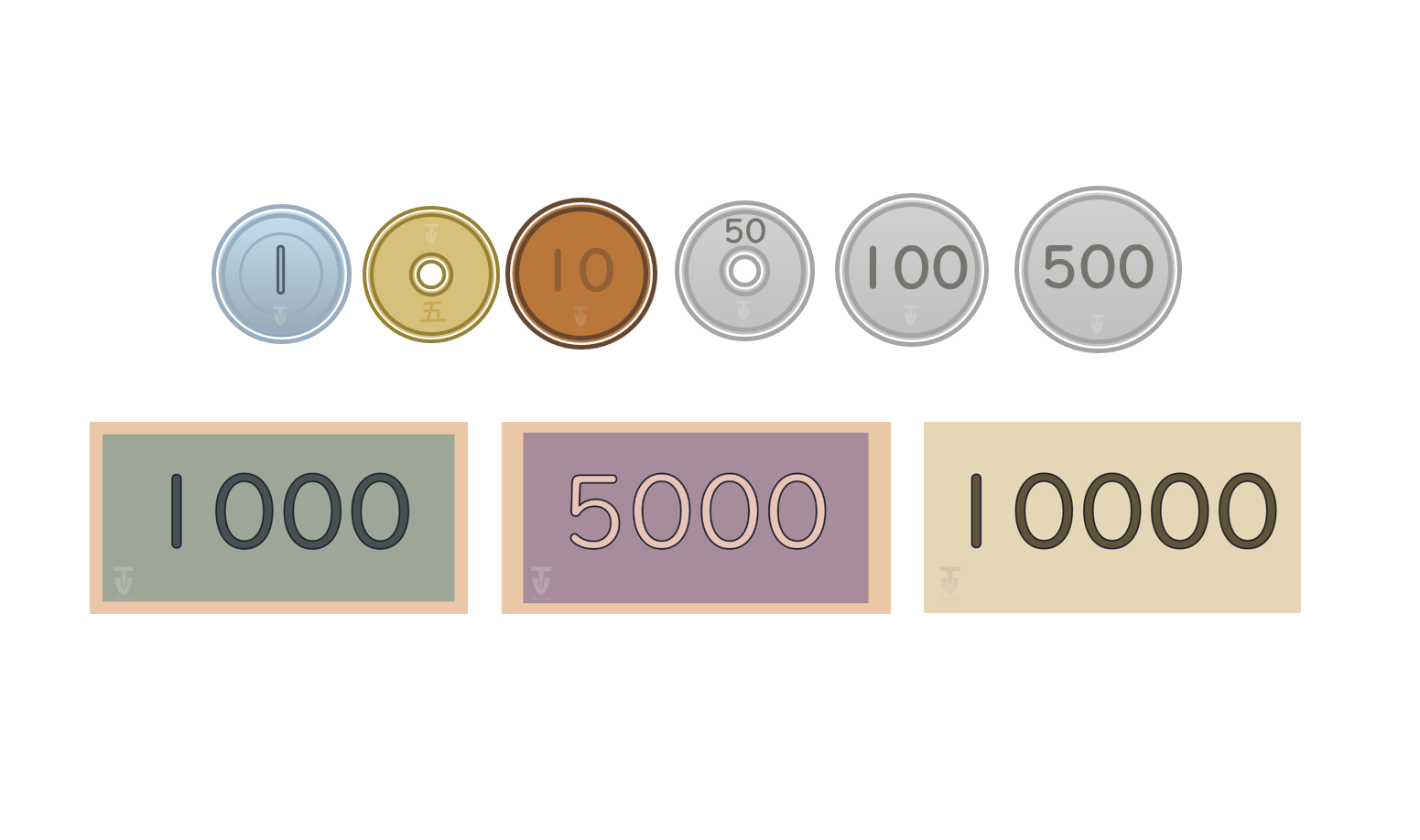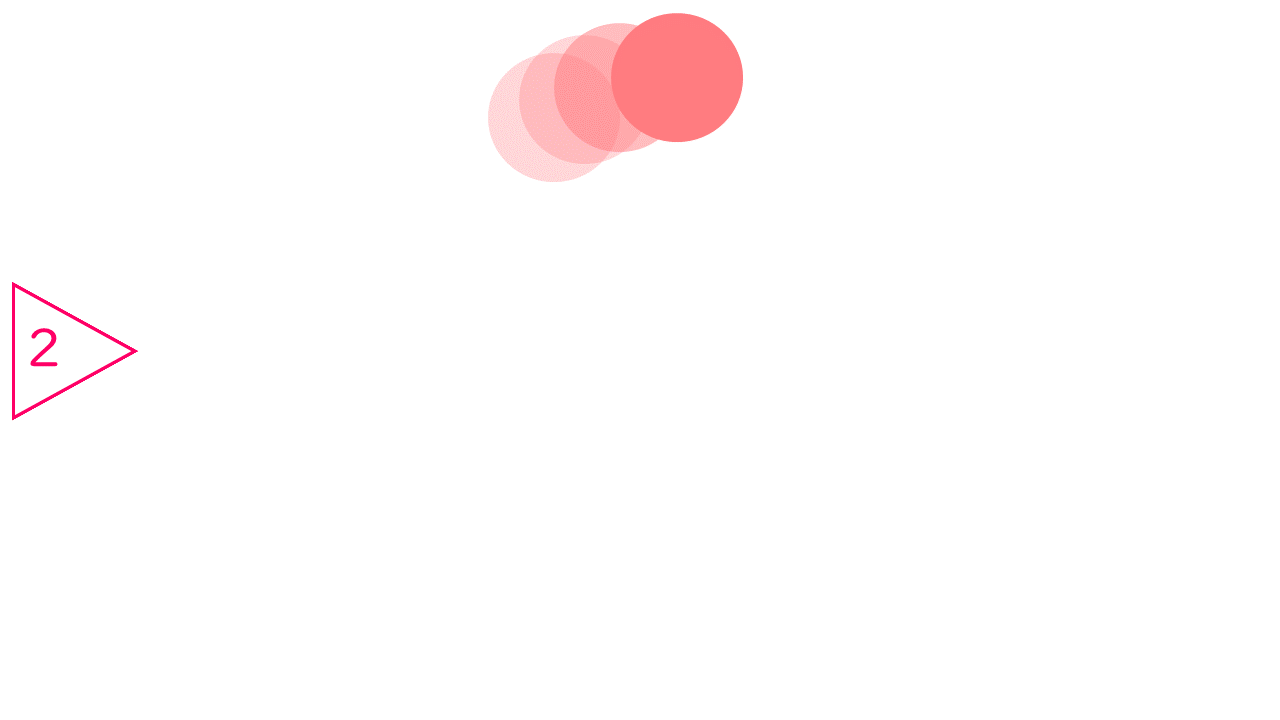Teach Uは,効率的な働き方を応援しています。…と書くと大げさかもしれませんが,知っておくと便利なパソコン操作の小技を紹介しています。
Microsoft Officeのアプリ。Word,Excel,PowerPoint…
最近は文書をはじめ,なんでもPowerPointで作ってしまう私です。スムーズに画像等をあっさり移動できてしまうのがやはり魅力です。
先日,ショートカットキーについてコラムを書きました。
「ショートカットキー」は,マウスを使わなくてもキーボードのキーの組み合わせで様々な機能を発動できる便利な技で,トラブルでマウスがうまく動かなくなった際にも役立ちます。
今回は,パソコン操作で私がよく使うショートカットキー10選として,ちょっとしたテクニックを紹介してみようと思います(最初3選ぐらいのつもりが,10選になってしまいました…)。
①[Shift]+矢印キー 選択範囲を指定
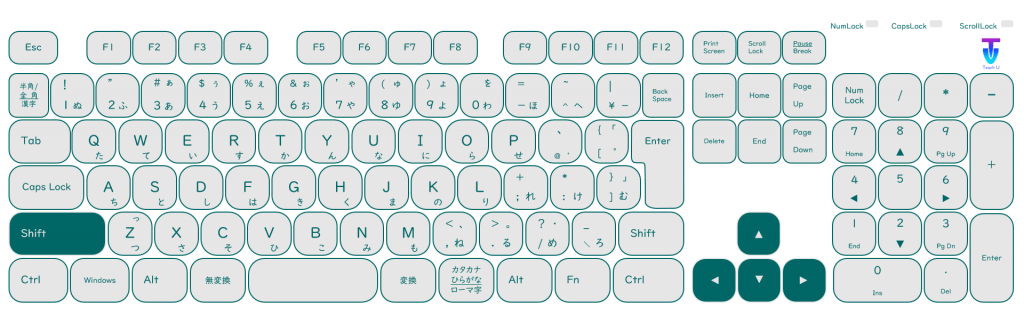
[Shift]はいろいろな役割をもっていますが,私は「握る」ようなイメージを持っています。
[Shift]キーを押したまま矢印を押すと,[Shift]キーを押した箇所が選択の開始箇所となり,矢印をさらに押すと,選択範囲が広がります。これは,文字だけでなくフォルダ内のファイル指定の際にも活用できます。
下図は,その機能を使った例です。Word等,マウスで文字の段落を選択すると,最後の改行マークまで選択されます。その状態で[Shift]キーを押しながら[←]キーを押すと,選択箇所が1文字分解除されるため,改行マークが選択範囲から外れます。さらに[←]キーを押し進めると,選択範囲が狭くなっていきます。
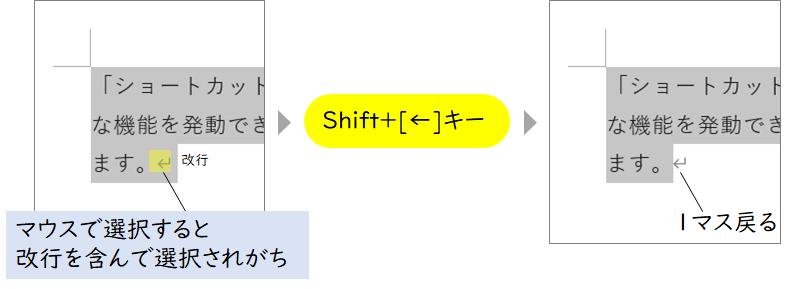
②[Ctrl]+Cキー 選択箇所をコピー
マウス等で文字や図形などを選択後,[Ctrl]+Cキーを押すとクリップボードにコピーされます。ファイルやフォルダもこれでコピーできるので,エクスプローラー上でフォルダ管理する際にも活躍します。
私の場合は[Ctrl]キーを左手小指で押さえたまま,Cキーを左手人差し指で押さえます。
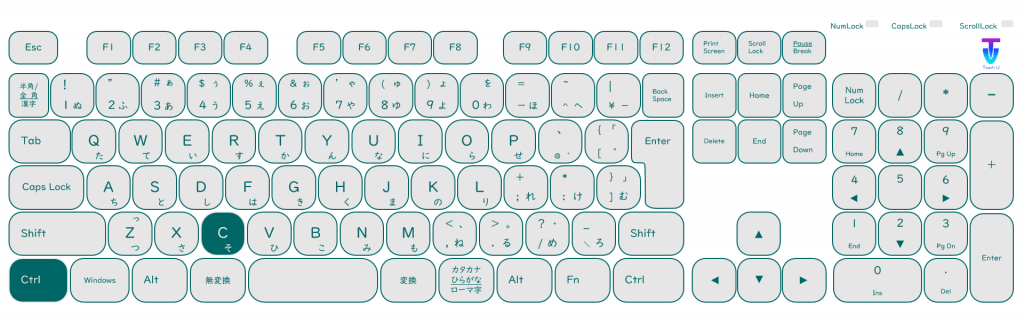
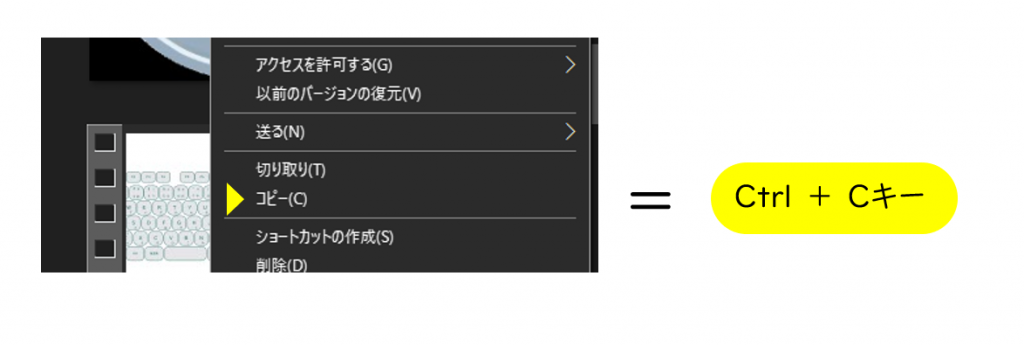
③[Ctrl]+ X キー 選択箇所を切り取り
マウス等で文字や図形などを選択後,[Ctrl]+Xキーを押すとクリップボードに切り取られます。ファイルやフォルダもこれで切り取ることができるので,エクスプローラー上でフォルダ管理する際にも活躍します。
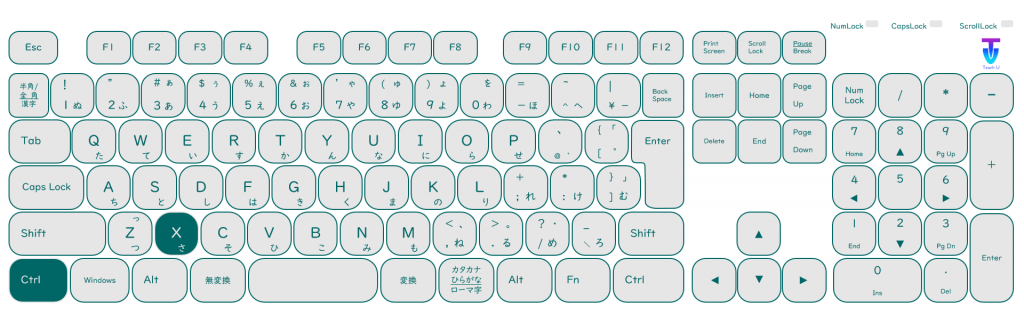
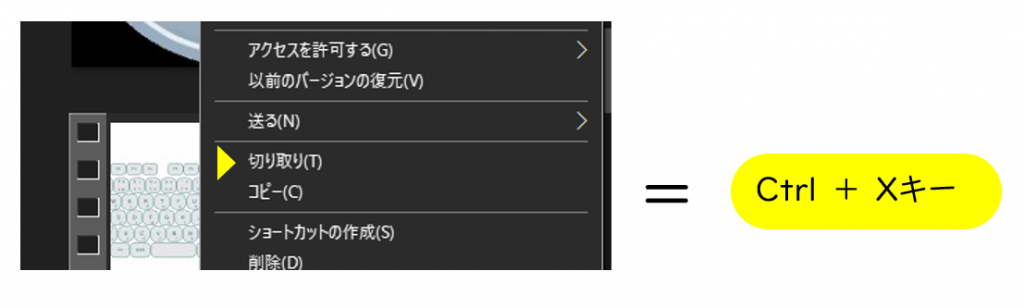
エクスプローラー上では,切り取られたファイル等のアイコンは半透明になり,別の場所に貼り付けられると消えます。
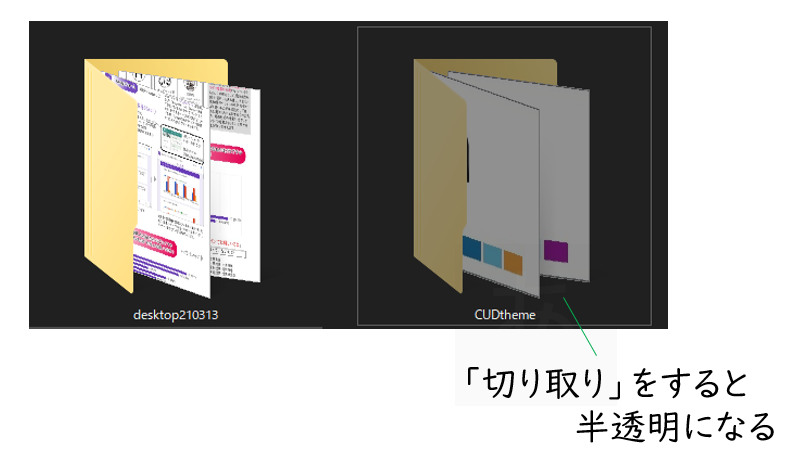
④[Ctrl]+ V キー 選択箇所をペースト
マウス等で文字や図形などを選択後,[Ctrl]+Vキーを押すと文書内にペースト(貼り付け)られます。ファイルやフォルダもこれでコピーできるので,エクスプローラー上でフォルダ管理する際にも活躍します。
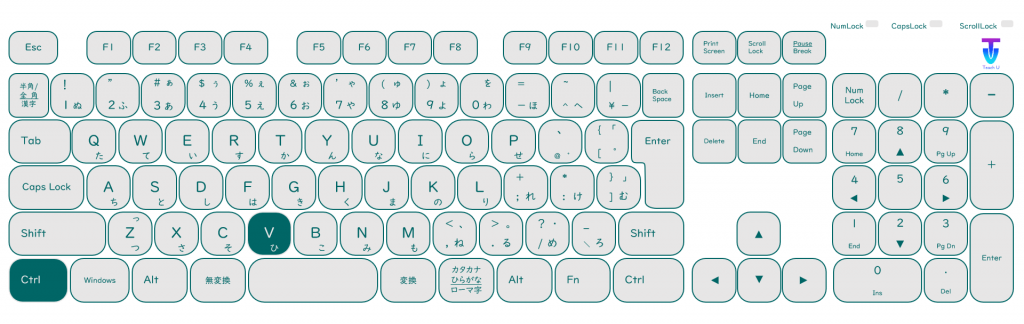
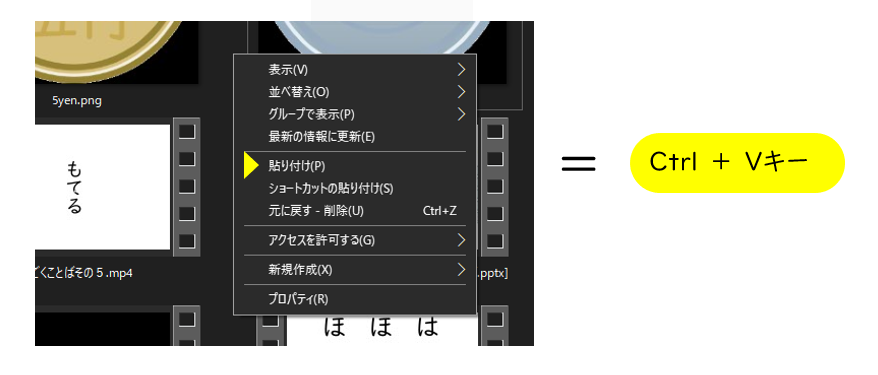
⑤[Ctrl]+[Shift]+ C キー 書式情報をコピー
⑥[Ctrl]+[Shift]+ V キー 書式情報をペースト
書式情報(フォント,大きさ,太字,インデント等)のコピー&ペーストを覚えると,作業効率が圧倒的に上がります。
たとえば,フォントの大きさや種類,色,インデント等を考えずに文字を入力し,その後すべてを選択してこの「書式情報のコピー&ペースト」を使うと,一気に文字の書式が揃います。文書全体の体裁を整えるのに非常に有効です。
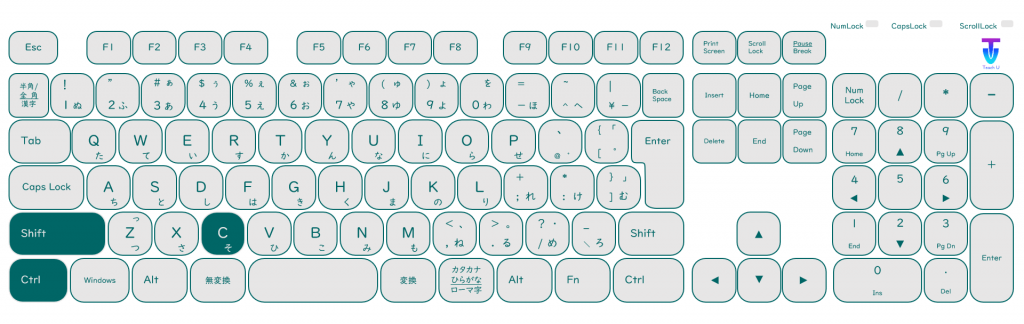
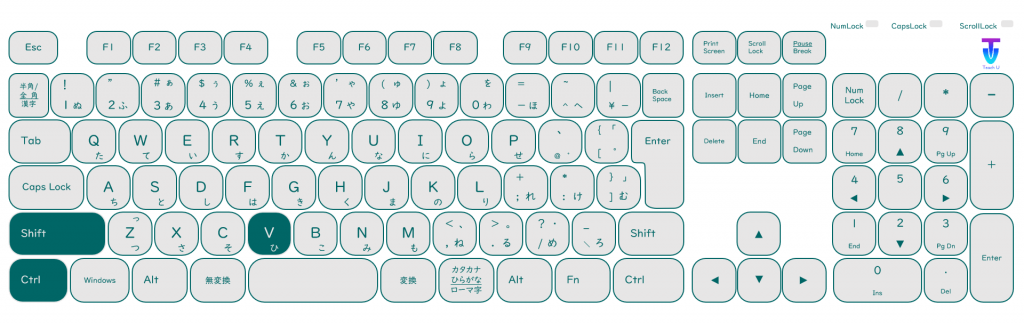
①整えるベースとなる書式情報を持った文字列で「[Ctrl]+[Shift]+ C キー」を押して書式情報をコピー
②そろえたい文字列をマウス等で選択
③「[Ctrl]+[Shift]+ V キー」を押して書式情報をペーストすると,整えるベースの書式情報とそろい,体裁が整う
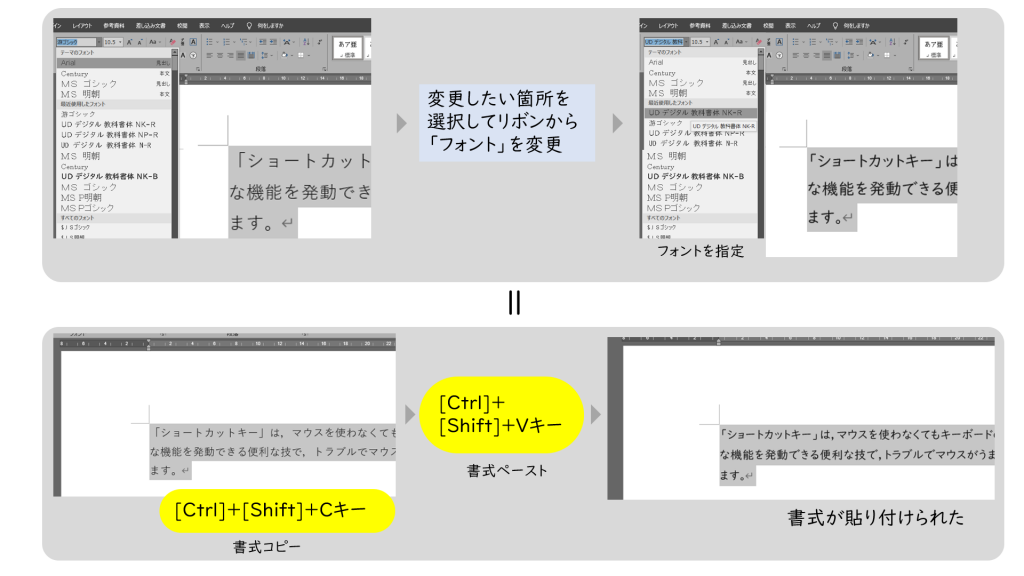
ちなみに,「書式のコピー/貼り付け」はWordやpowerPoint等の「ホーム」リボンの「クリップボード」にあります。
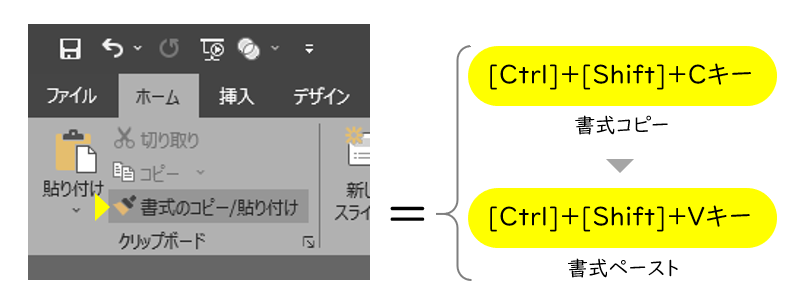
⑦[Windows]キー+ V キー クリップボードの表示
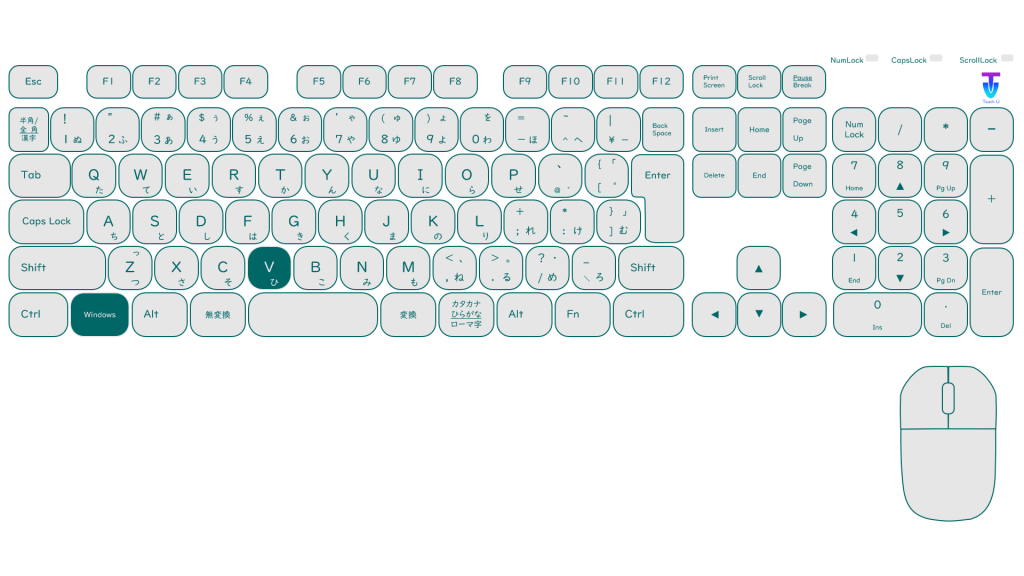
コピーや切り取りをした際,基本的に次に貼り付けられるのは,最後にコピー/切り取りをしたものです。コピー/切り取りをされたものは,実はクリップボードという見えないところに一時的に貼り付けられており,通常は見えなくなっています。[Windows]キー+ V キーを押すと,クリップボードが表示され,これまでコピー/切り取りをしてきたものを遡って選び,貼り付けることができます。
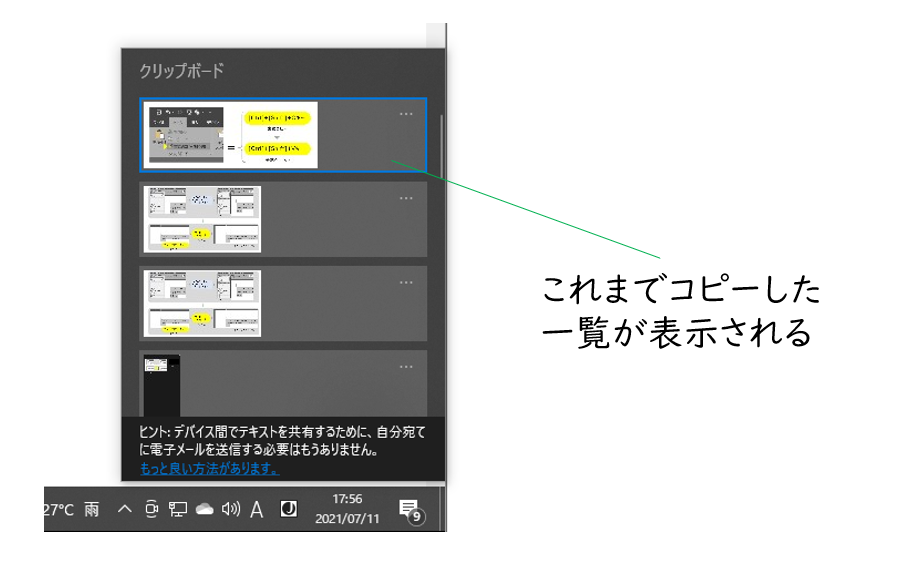
クリップボードには,文字列だけでなく画像も貼られています。
⑧[Ctrl]+マウスホイール↑↓ 画面表示の拡大/縮小
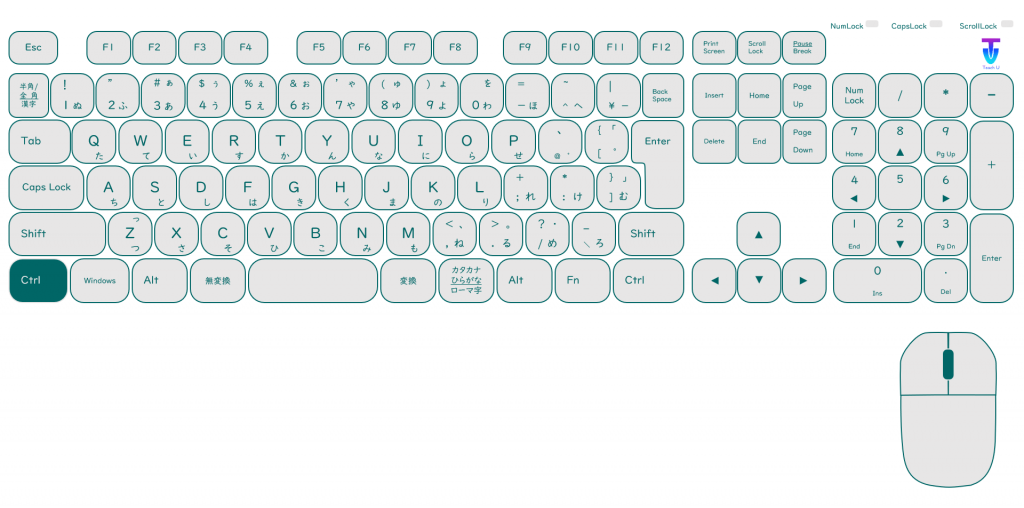
[Ctrl]キーを押した状態でマウスホイールを↑(前方)にころがすと,ほとんどの画面の表示が拡大します。逆に↓(手前)にころがすと縮小します。
細かな作業をしたい時に拡大し,全体を確認したい時に縮小する。これを自在に操れば,効率的に作業を進めることができます。
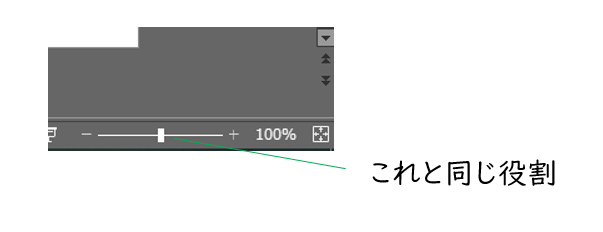
⑨[Ctrl]+ S キー 上書き保存
[Ctrl]キーを押した状態でSキーを押すと,作業が上書き保存されます。
作業を進める際には,コンスタントに保存する癖をつけています。パソコンが不安定になり,せっかくのデータが消えてしまうという,悲しい経験をこれまで幾度となくしてきているため,染みついています。クラウドを使った作業が増えたことで,自動保存になることが多くなり,上書き保存をする機会も減ってきましたが,まだまだ活躍するショートカットキーと思います。
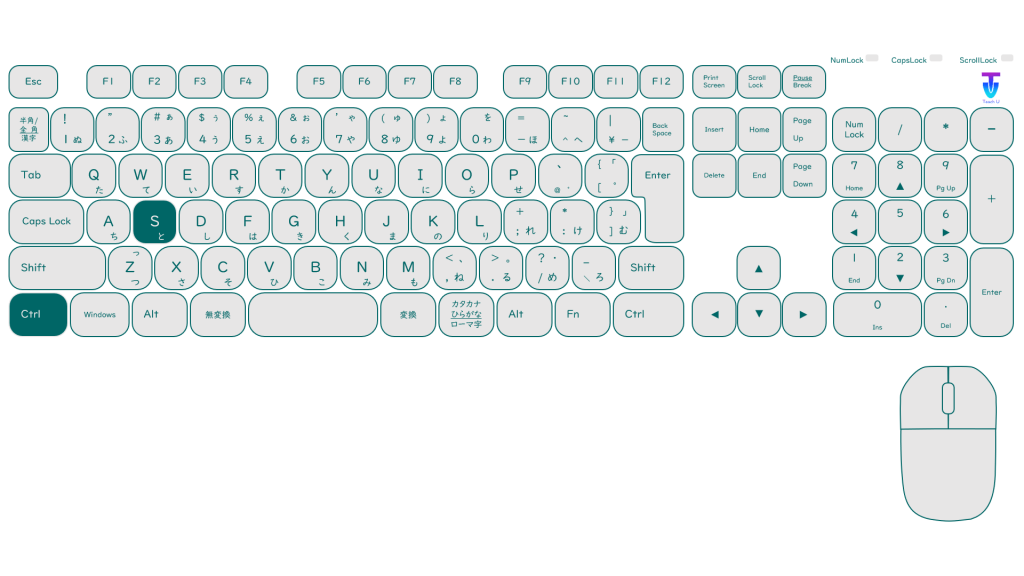
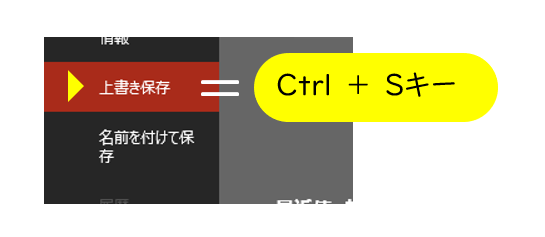
⑩[F4]キー 前の操作を繰り返し(Microsoft Office全般で使える)
※[Ctrl] + Y キー も同義です
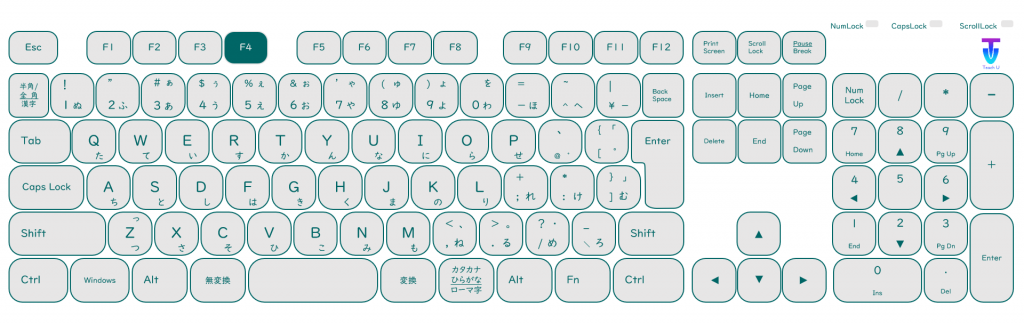
[F4]キーは,一つ前の操作を繰り返す役割のキーで,Word,Excel,PowerPointといったMicrosoft Office全般で使えます。
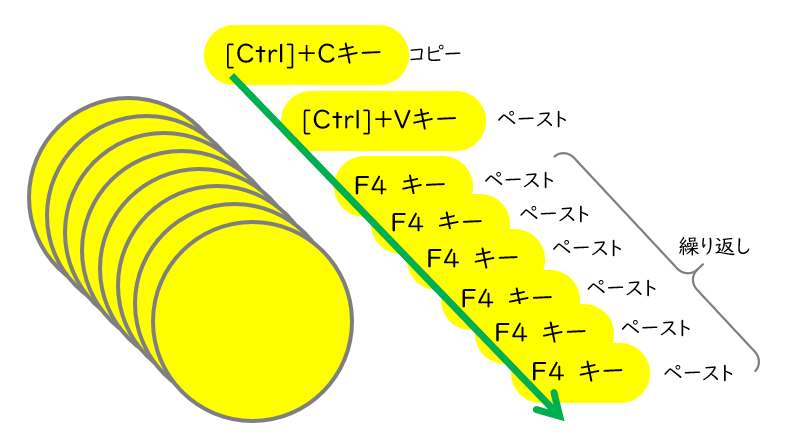
上の図は[F4]キーの活用をイメージした図です。最初に黄色の丸をコピーし,それをペースト。このタイミングで[F4]キーを押すと,ペーストします。以下,[F4]キーを押す度に,どんどん黄色の丸が複製されていきます。ほとんどの操作に使えるので,図を複製するだけでなく,図の色を変えたり,上記の⑤⑥で紹介した「書式情報のコピー&ペースト」の繰り返しにも使えます。単純作業等,覚えておくと便利なキーです。
いかがでしたか
パソコンのキーボードで作業することはまだまだ多いと思います。ショートカットキーを研修等でお話しすると,若い世代の方からの反響が大きいです。スマホ,タブレットをメインに活用されている方にはない発想なのかもしれません。
まとめると…
★パソコン操作で私がよく使うショートカットキー10選(Windows)★
①[Shift]+矢印キー 選択範囲を指定
②[Ctrl]+ C キー 選択箇所をコピー
③[Ctrl]+ X キー 選択箇所を切り取り
④[Ctrl]+ V キー 選択箇所をペースト
⑤[Ctrl]+[Shift]+ C キー 書式情報をコピー
⑥[Ctrl]+[Shift]+ V キー 書式情報をペースト
⑦[Windows]キー+ V キー クリップボードの表示
⑧[Ctrl]+マウスホイール↑↓ 画面表示の拡大/縮小
⑨[Ctrl]+ S キー 上書き保存
⑩[F4]キー(=[Ctrl] + Y キー) 前の操作を繰り返し(Microsoft Office全般で使える)
ショートカットキーを覚えて,作業効率があがると,いろいろといいことが起きるかもしれません。よかったら試してみてください。